Twitter Blue: Everything You Need to Know
In this guide, we’ll explore the benefits of Twitter Blue and provide an overview of how to get started with the subscription.
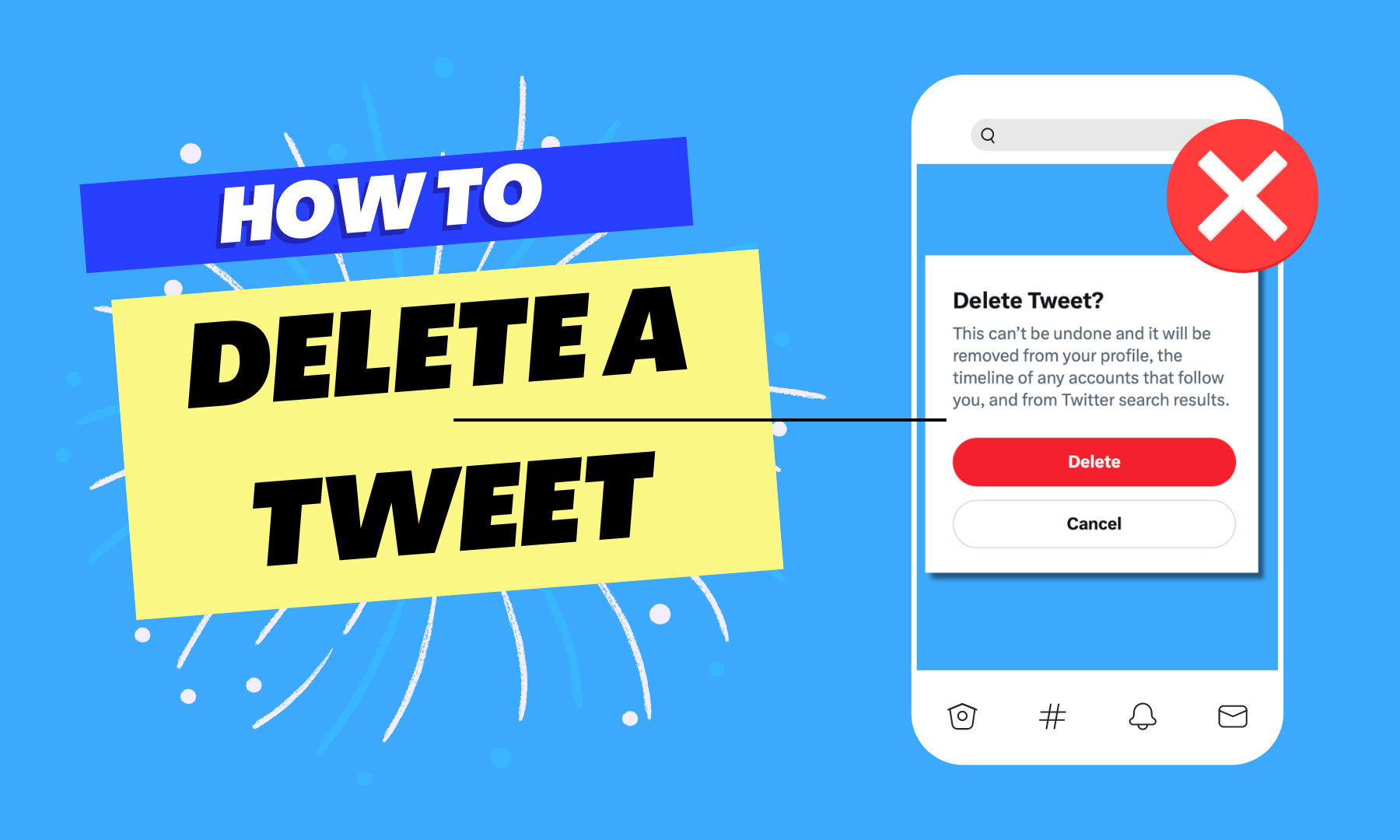
Made a mistake in a tweet you just posted? Or you’d like to edit a reply you left on someone else’s tweet but Twitter doesn’t give you that option? Luckily you can easily delete your tweets and replies. In this post, we’ll show you how to do it in just 3 easy steps with this guide. So follow along to learn how to delete a tweet!
Deleting a tweet is a quick and easy process. First, you need to locate the tweet you want to delete by scrolling through your timeline. Once you've found it, click on the three dots icon in the top right corner of the tweet. This will open up a menu with several options, including the option to delete the tweet.
Click on "Delete tweet" and confirm your decision to permanently remove the tweet from your profile.
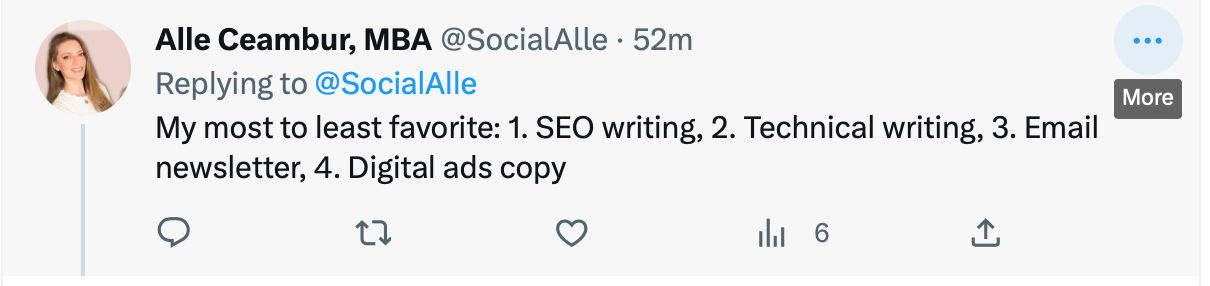
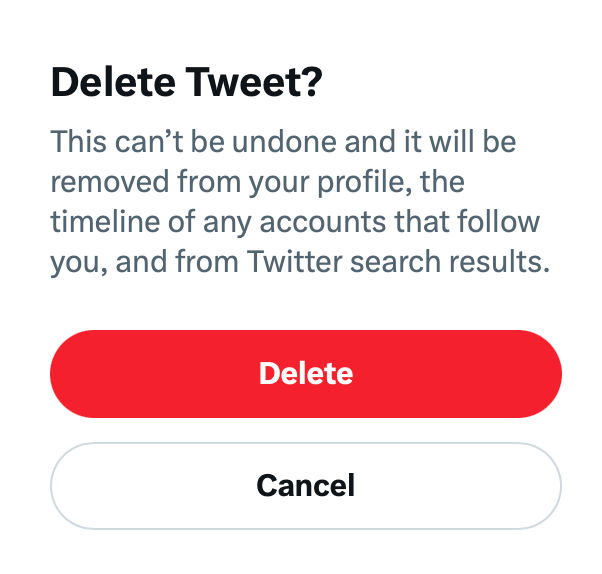
Done! Your tweet is now erased. But you should note that once a tweet has been deleted it cannot be recovered. So make sure you are sure of your decision to delete a tweet.
You cannot see your deleted tweets on Twitter. Once you have deleted a tweet, it is permanently erased from your feed and you cannot find it anymore.
The steps to delete a tweet reply are similar to deleting a regular tweet. However, you should know that you can only delete your own tweets and replies, but you can’t delete replies posted by other Twitter accounts.
To delete a tweet reply, follow these steps:
If you’ve scheduled a tweet and you’d like to delete it before it is automatically published, you can follow these steps:

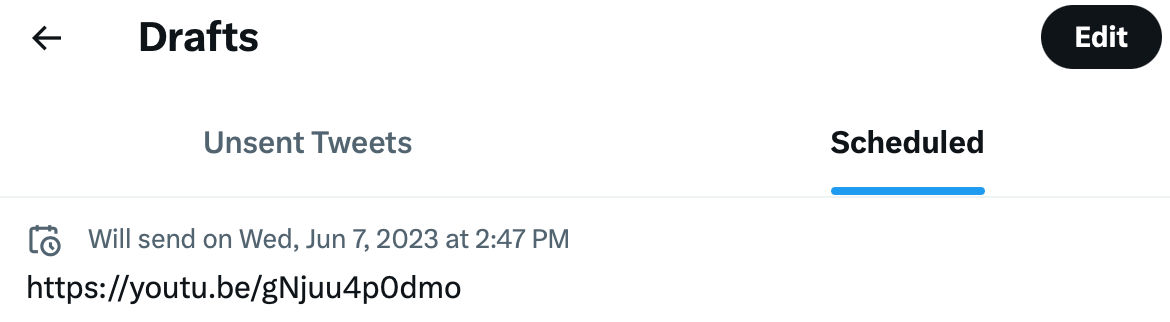
Done! After you’ve deleted the tweet, it will be erased from the scheduled posts list and won’t auto-publish. Just remember that once a scheduled post is deleted you cannot undo this action.
Try Thread Creator to schedule thread, tweets, images, videos and more. Get started for free today.

Twitter Blue: Everything You Need to Know
In this guide, we’ll explore the benefits of Twitter Blue and provide an overview of how to get started with the subscription.
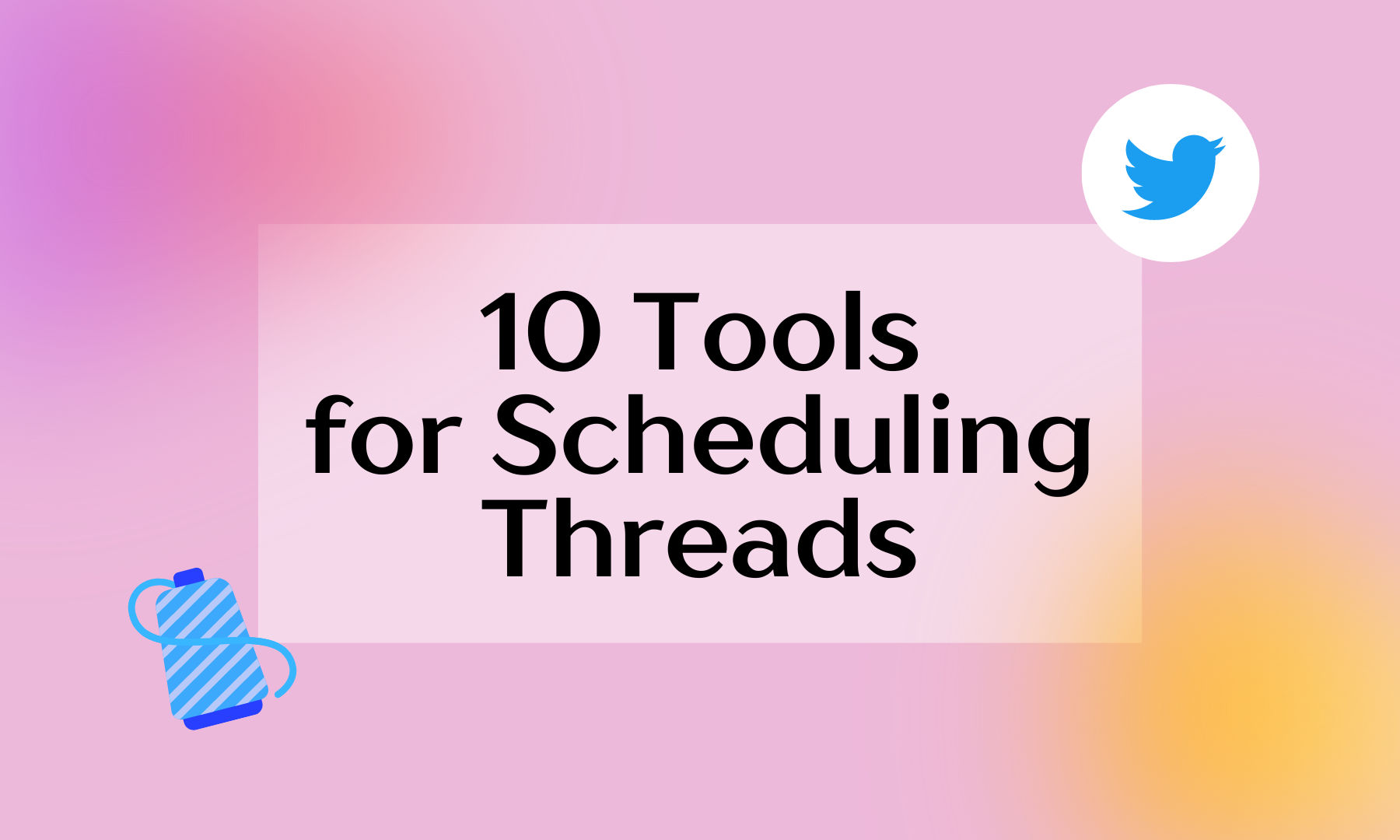
The Top 10 Twitter Thread Scheduling Tools
Save time & streamline your Twitter marketing strategy with these 10 Twitter thread scheduling tools.

The top 10 Twitter video tools for 2023
Looking for ways to make your Twitter video content more dynamic? We handpicked the top 10 Twitter video tools for you.